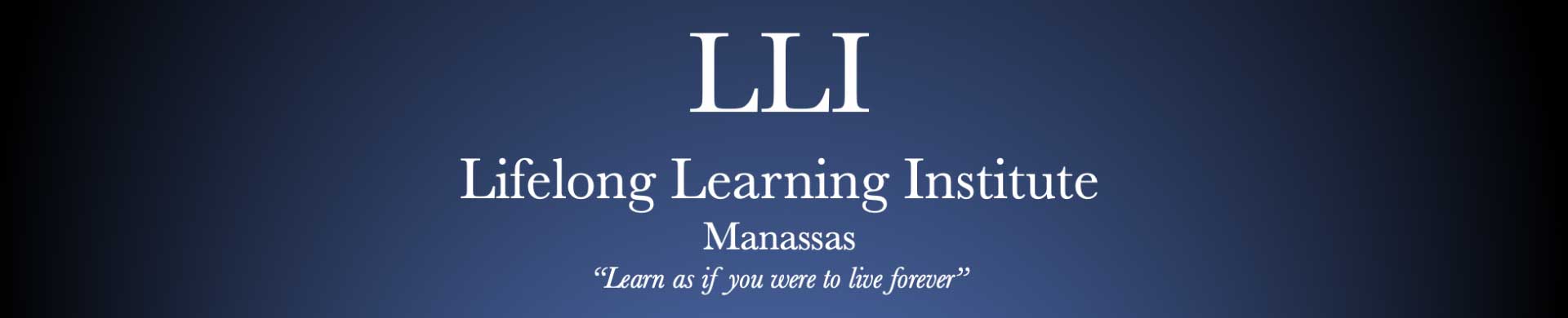Basic Login Instructions for Zoom Meetings
- You’ll be receiving a separate email/Zoom class invitation for each class session.
Zoom can be used on your personal PC/Mac, mobile phone or a tablet.
- If you’re using your phone or a tablet, you will need to download the free Zoom app from the App Store. First time users on a PC or Mac will be asked to download the program once they click on Join Zoom Meeting.
- It is strongly suggested members create a unique password just for use with their Zoom account. It is also required that they go into their Zoom profile and add their first and last name so we can identify them when they join the waiting room.
- After installation, you can join the Zoom meeting at the required time by clicking the highlighted blue URL link directly below JOIN ZOOM MEETING which is part of the emailed class invitation you received. You should make a note of the Unique ID Code which may be required for some meetings. Most meeting will have the code embedded in the URL link however you might have to enter the Passcode – either of these will place you into the Wait Room – The Tech/Media Host will invite you into the session.
- Make sure you have your video capability enabled on your phone/tablet. This function will automatically be on if you’re using a desktop PC/Mac.
For first time users this is a video to get you started with Zoom:
https://www.youtube.com/watch?v=9isp3qPeQ0E